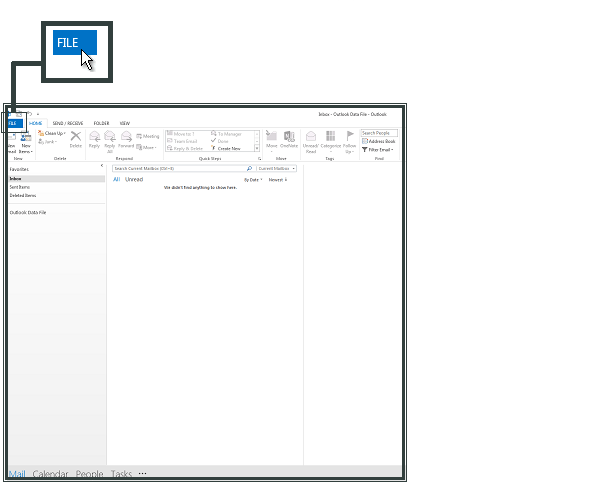
2. Click Add Account.
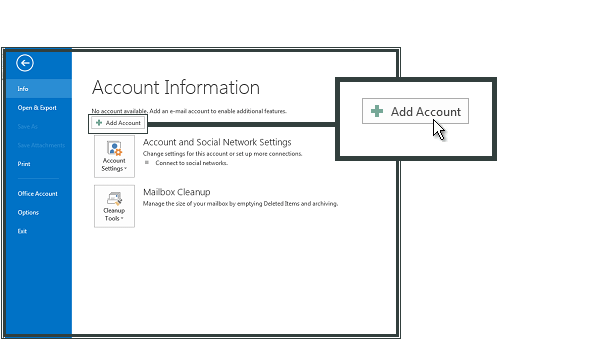
3. Check Manual setup or additional server types and click Next.
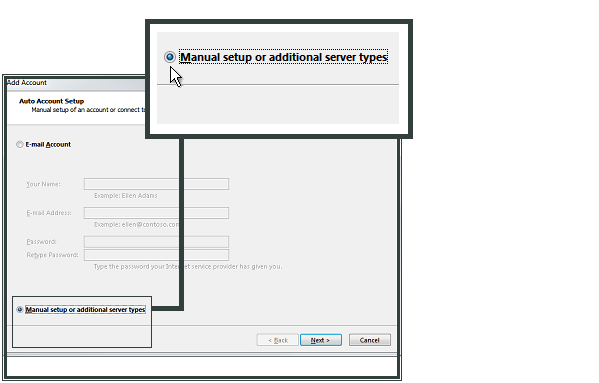
4. Select POP or IMAP and click Next.
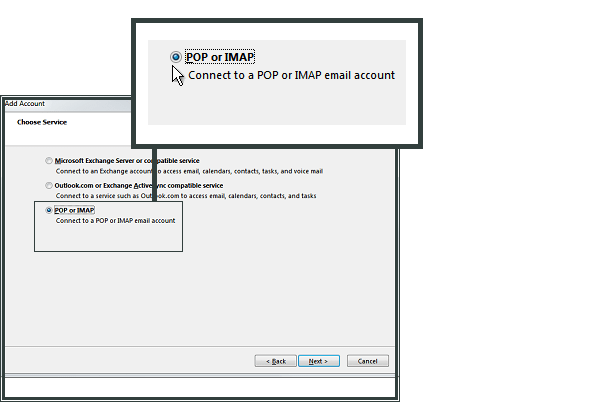
5. Enter Your Name and E-mail Address.
6. Select POP3 as your account type.
7. For Incoming mail server, enter secure.emailsrvr.com (exactly as shown here).
8. For Outgoing mail server (SMTP), enter secure.emailsrvr.com (exactly as shown here).
9. In Logon Information enter the e-mail address and password that we created in the control panel.
10. Click More Settings.
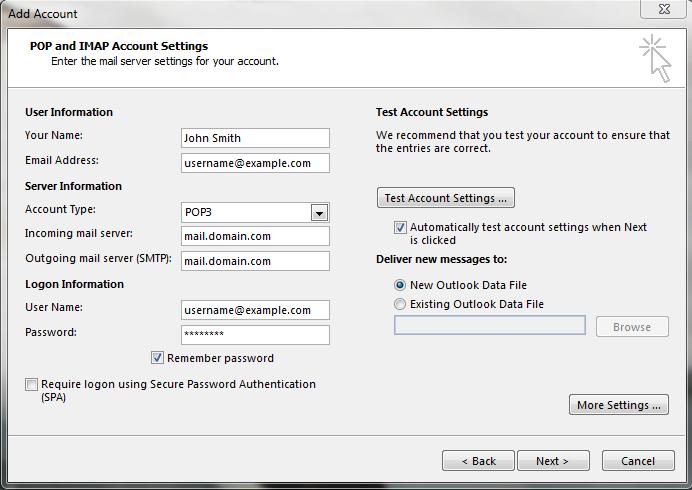
11. Select Outgoing Server and check My outgoing server (SMTP) requires authentication.
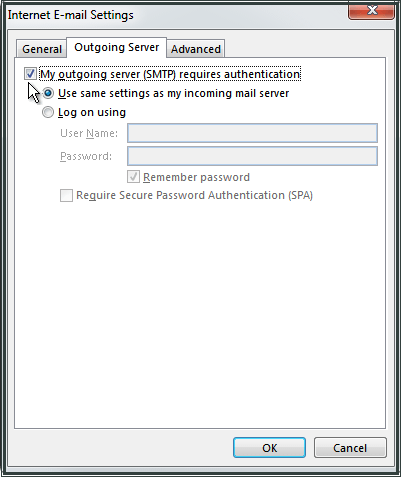
12. Select Advanced.
13. For Incoming server (POP3) enter 995 and select SSL.
14. For Outgoing server (SMTP) enter 465 or 587 and select SSL.
15. Under Delivery, check Leave a copy of messages on the server and Remove from server after 14 days (it is recommended to not set that higher than 14 days.)
16. Click OK and then Next.
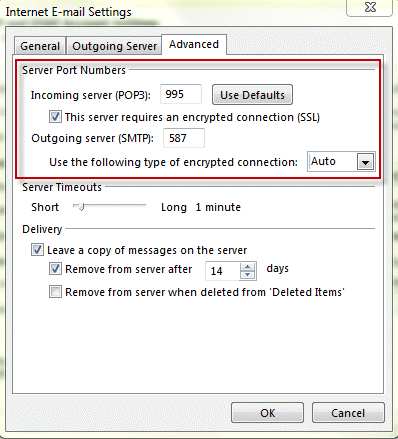
17. Click Close.
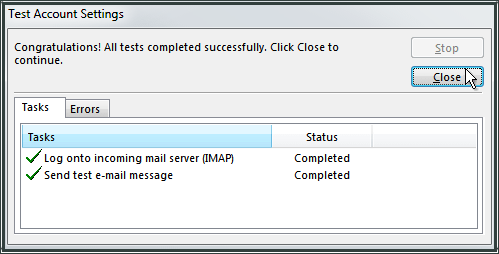
18. You have now set up your account in Microsoft Outlook 2013. Click Finish.
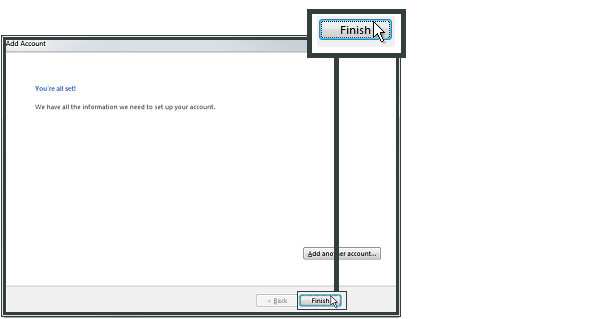
If you need any additional help, visit the Rackspace Apps Setup Assistant.
